이 글로 가져갈 수 있는 것
클릭 한 번으로 쉽고 간편하게 SSL 보안 설정과 워드프레스 홈페이지를 설치할 수 있습니다.
cPanel을 이용하여 php서버 설정을 간단하게 할 수 있습니다.
저번 시간까지 해서 도메인과 호스팅 서버까지 모두 준비했습니다.
이제 워드프레스 홈페이지를 만들 준비가 되었습니다.
회사 홈페이지를 만들 때는 저번 포스팅에서 알려드린 패스트코맷 호스팅 서버를 기준으로 설명합니다. (호스팅 서버 준비하는 법 보러가기 →)
자 그럼 워드프레스 설치를 해보겠습니다. 먼저 패스트코멧 호스팅 사이트에 접속합니다.
우측 상단에 보이는 “Client Login” 버튼을 클릭합니다.
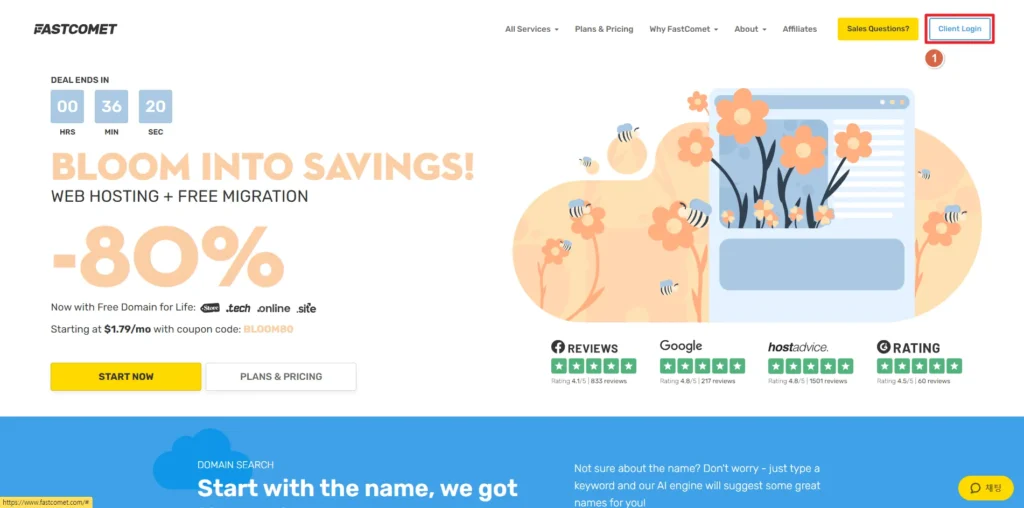
이전에 등록한 계정으로 로그인합니다.
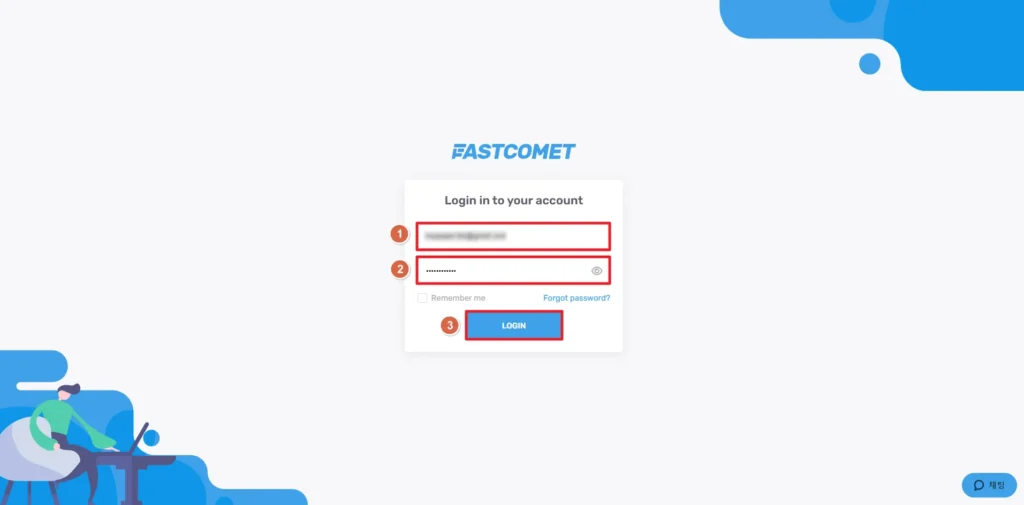
그럼 관리자 대쉬보드로 이동됩니다. 여기서 Active Products에 보면 구입한 도메인 주소를 볼 수 있습니다. 우측에 “QUICK ACTIONS” 아래에 cPanel 아이콘을 클릭합니다.
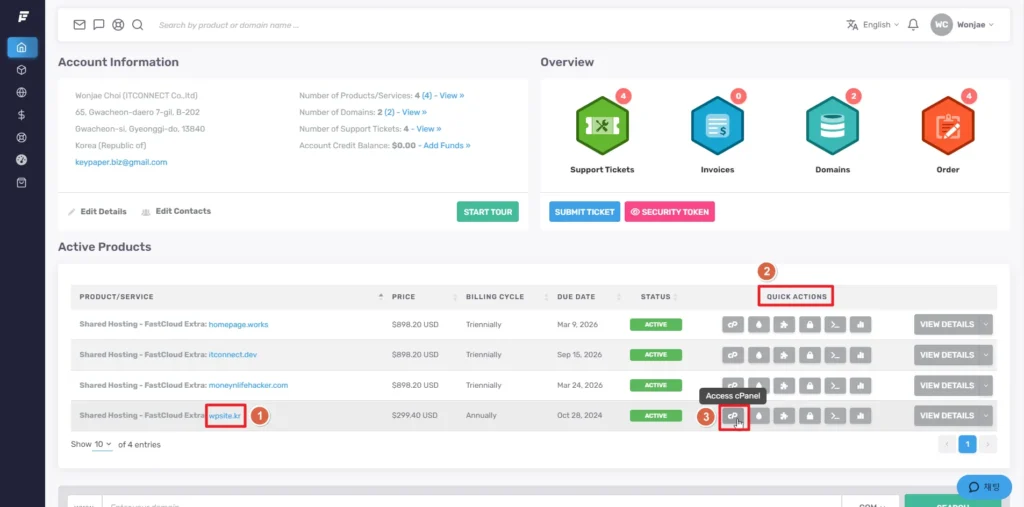
패스워드를 입력하고 “PROCEED” 버튼을 클릭합니다.
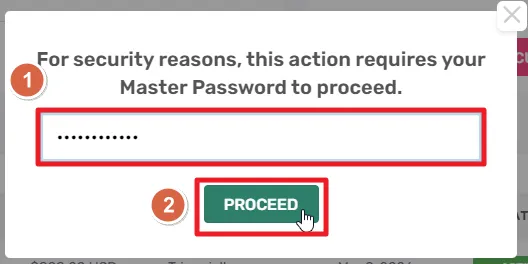
워드프레스를 설치하기 전에 먼저 SSL을 설정해야 합니다. 화면 중간에 “Security” 탭에서 “Lets Encrypt SSL”을 찾아 클릭합니다.
Info
SSL(Secure Sockets Layer)는 쉽게 이야기하면 우리가 보는 인터넷 브라우저에 입력한 정보가 서버로 전달될 때, 그 데이터가 비공개로 유지되도록 보장하는 보안 기술입니다.
쉽게 알 수 있는 방법으로 홈페이지 주소를 입력할 때, https://b-creator.com 이라고 입력하는데 이 때 https 끝에 붙은 “s”가 SSL의 표시입니다.
이러한 SSL의 설정은 온라인 쇼핑몰 등 고객정보, 결제정보와 같은 것이 저장될 때는 반드시 설정되어 있어야 합니다. (쇼핑몰은 법적으로 의무입니다)
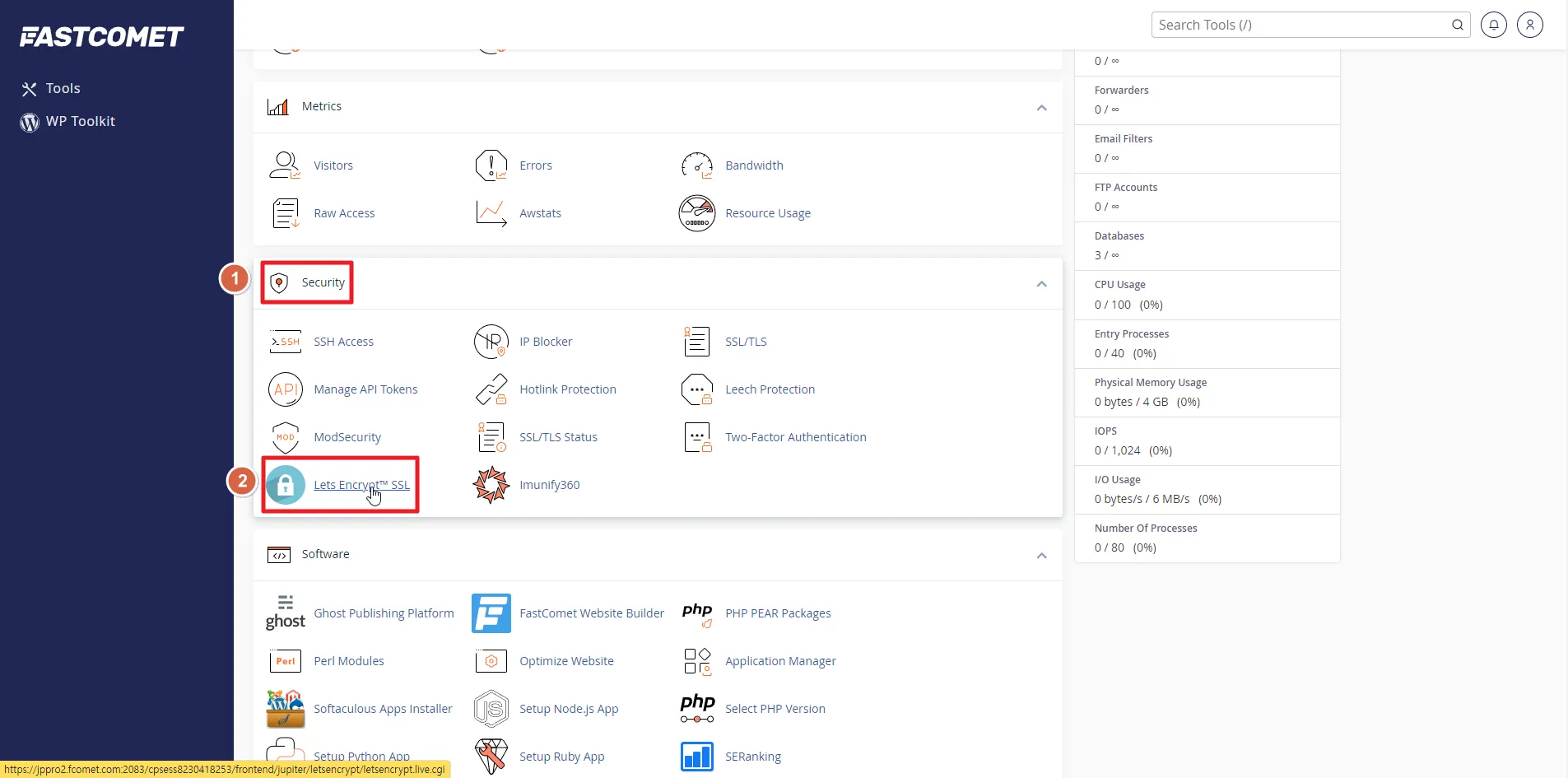
Issue a new certificate 아래 보면 도메인을 볼 수 있습니다. “+ Issue” 버튼을 클릭합니다.
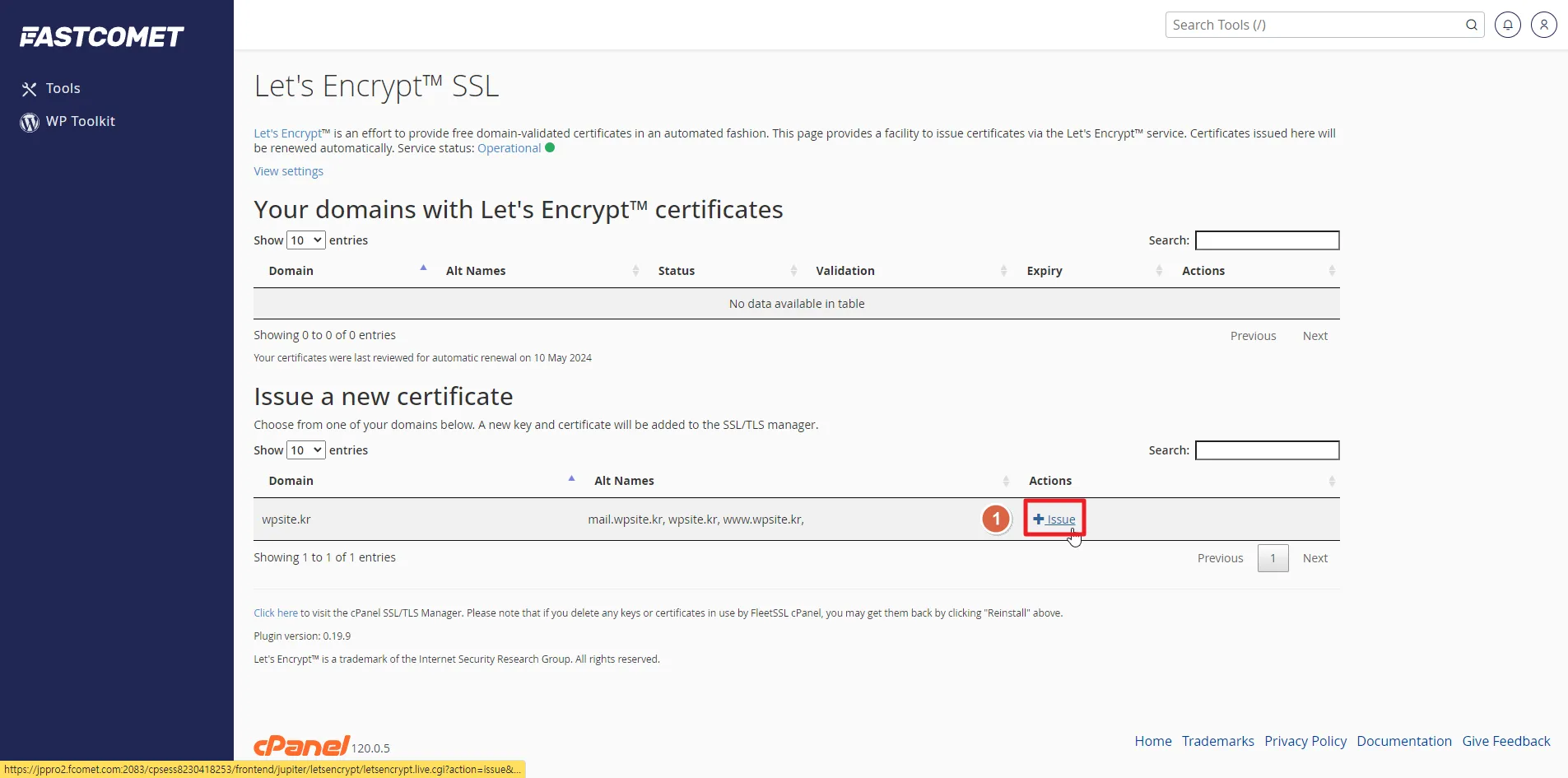
“Issue” 버튼을 클릭합니다.
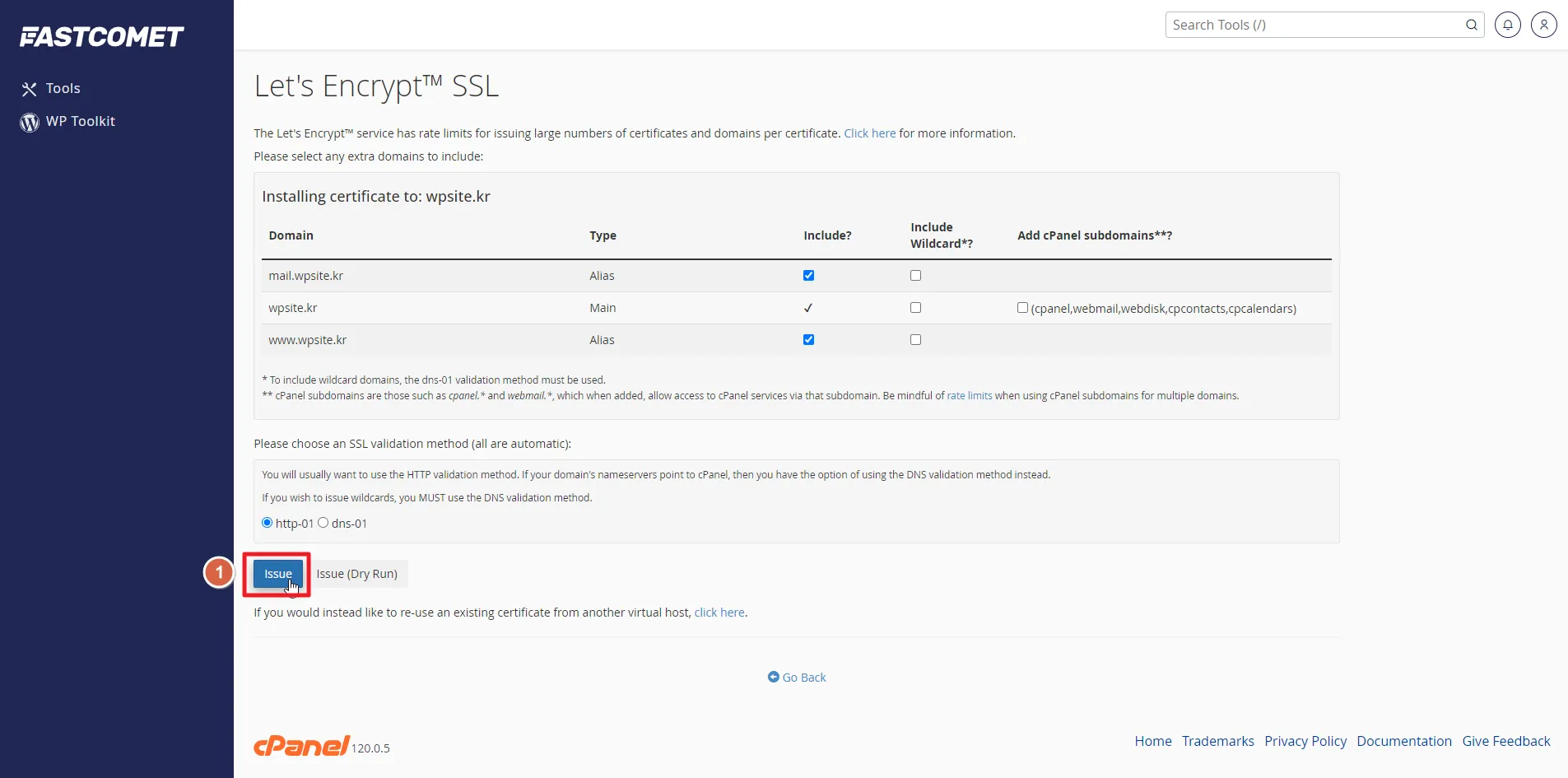
성공하면 “The SSL certificate is now installed onto the domain “wpsite.kr” the IP address ~” 메시지를 볼 수 있습니다. 좌측에 보이는 “Tools”를 클릭합니다.
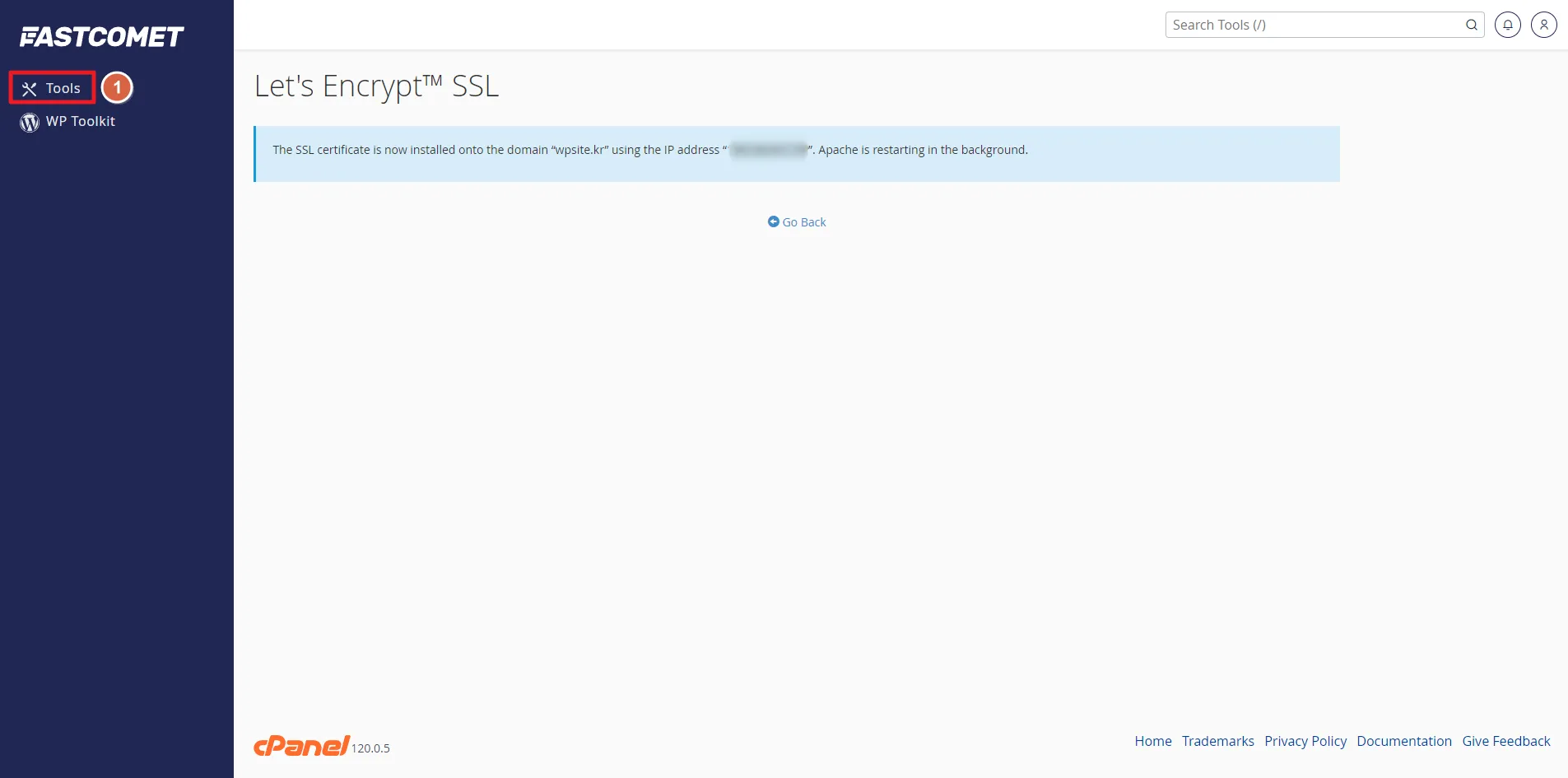
이번에는 서버 설정을 간단하게 해보겠습니다. 화면을 아래로 내려 “Software” 탭 아래에 “Select PHP Version”을 클릭합니다.
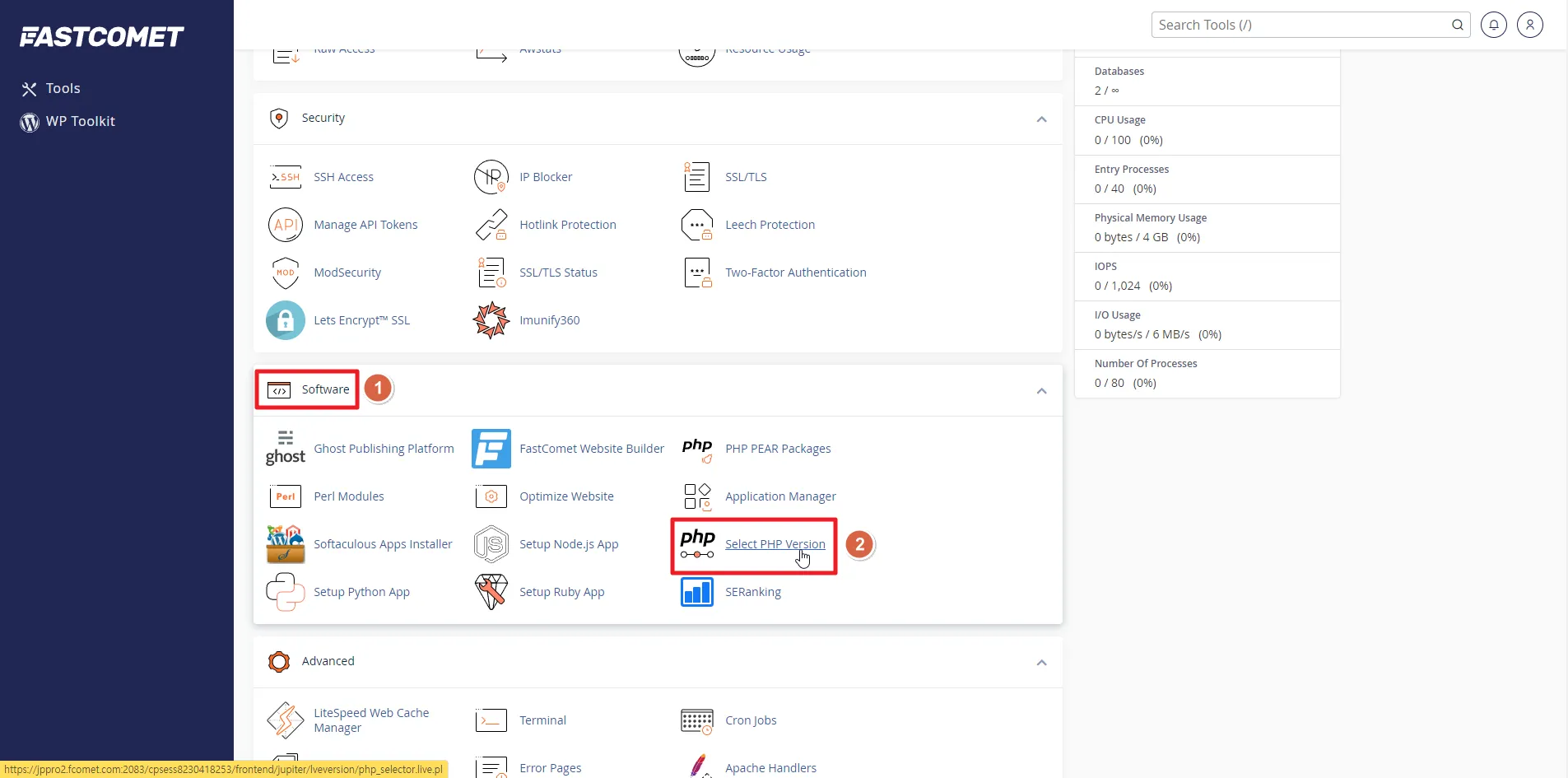
Current PHP Version을 먼저 확인합니다. 기본으로 8.2로 되어 있을텐데 그대로 두면 됩니다. “Option” 탭을 클릭합니다.
Info
워드프레스 서버는 PHP라는 프로그래밍 언어로 사용합니다. 프로그래밍 언어는 계속 업데이트 되면서 속도, 보안 부문이 계속해서 개선되기 때문에 최신 버전의 전 단계를 사용하는 것이 좋습니다.
가장 최신 버전을 사용하지 않는 것은, 이제 막 업데이트가 된 경우 기존 프로그램들이 따라서 업데이트가 되지 않았기 때문에 오류가 발생할 수 있어 안정성이 떨어질 수 있기 때문입니다.
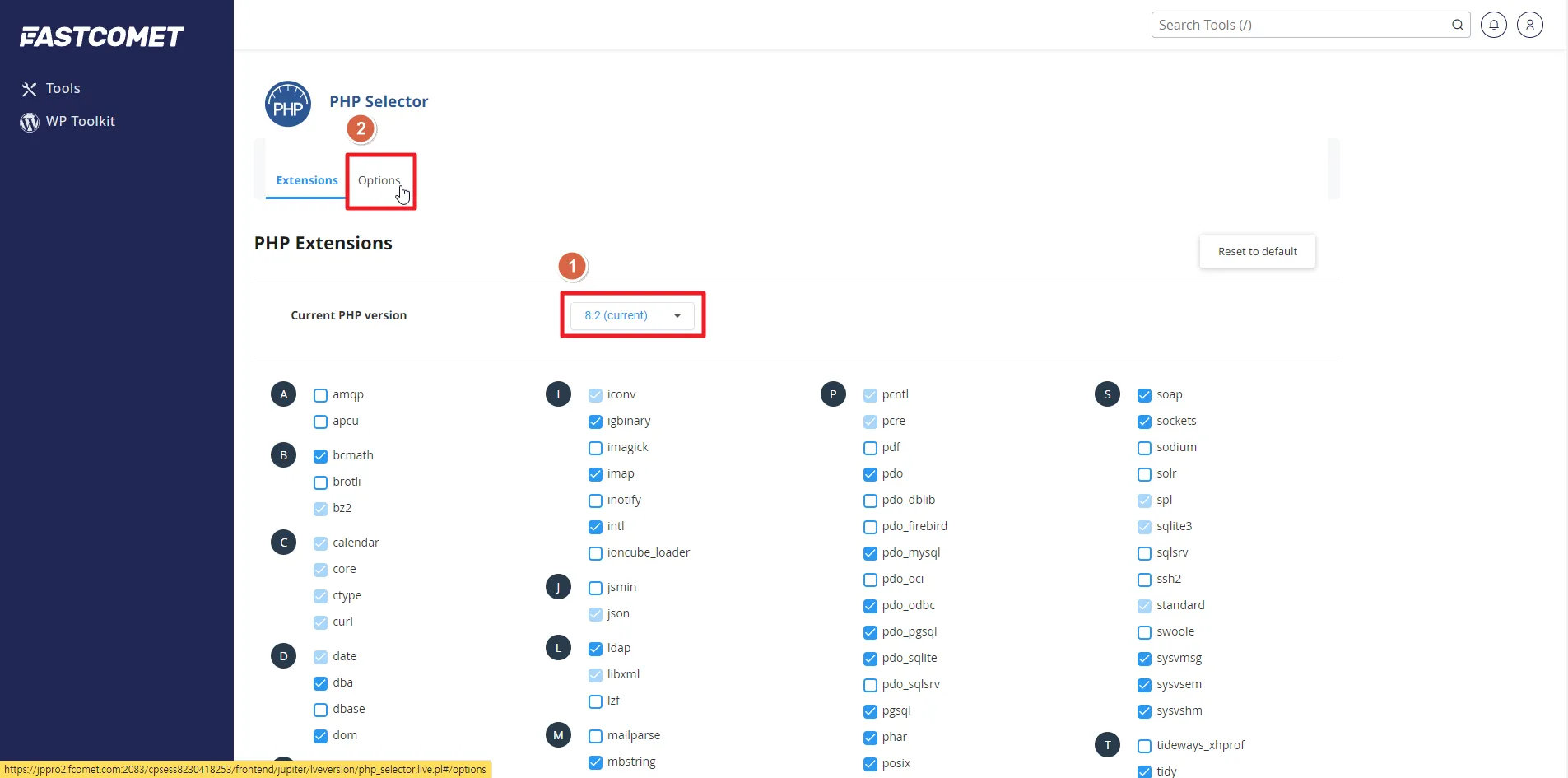
몇 가지 서버 설정을 변경해보겠습니다. 서버의 리소스를 최대한으로 확보하는 설정인데, 공유 호스팅 서버의 특성상 100% 확보되지 않을 수도 있습니다.
-
- max_execution_time : 10000
-
- max_input_time : 10000
-
- max_input_vars : 10000 (요금제에 따라 다를 수 있습니다)
-
- memory_limit : 2G (요금제에 따라 다를 수 있습니다)
-
- post_max_size : 512M
-
- upload_max_filesize : 512M
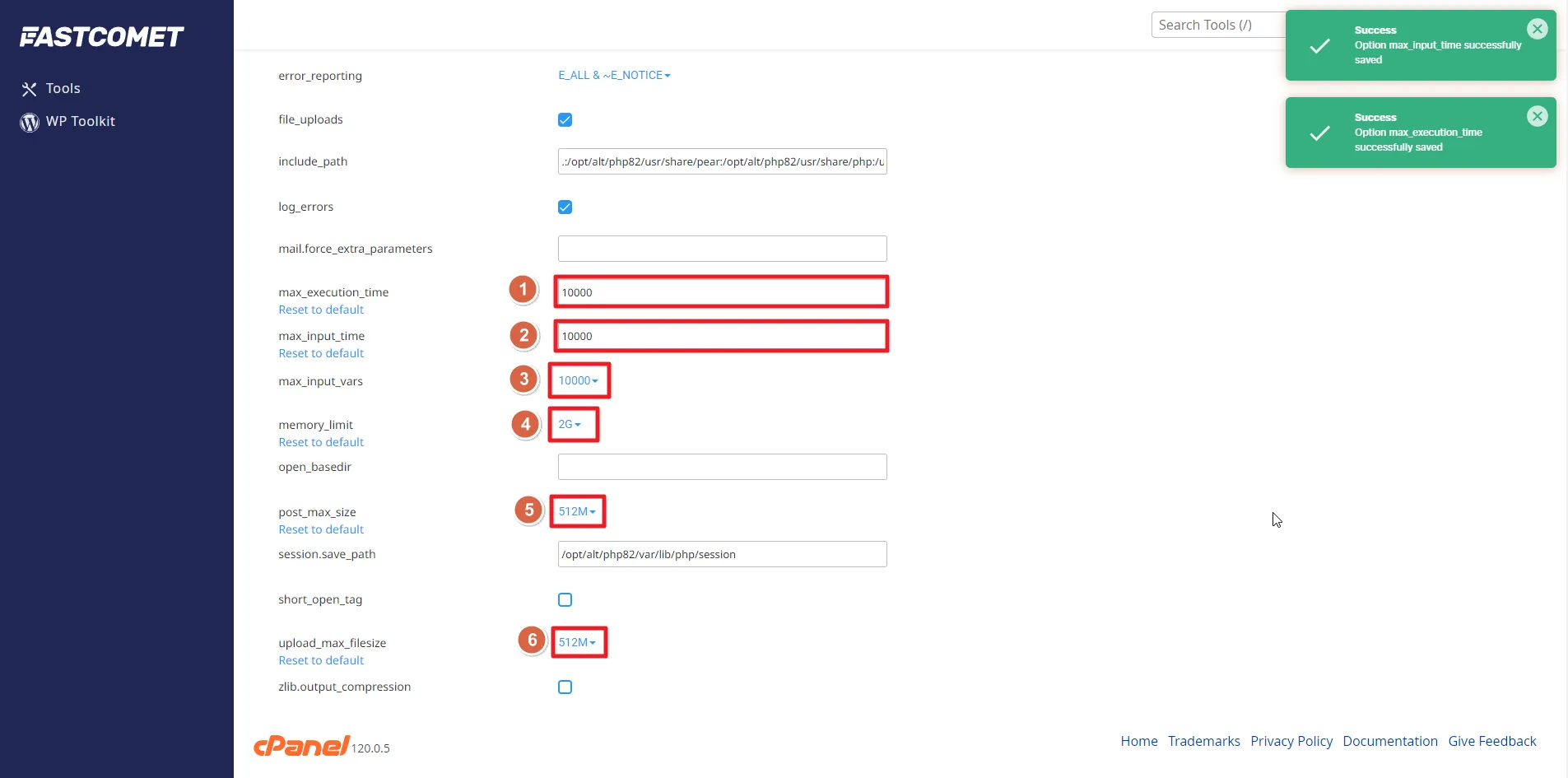
설정만 하면 자동으로 저장됩니다. 완료 되었으면 좌측 사이드바에 보이는 “Tools”를 클릭하여 밖으로 이동합니다.
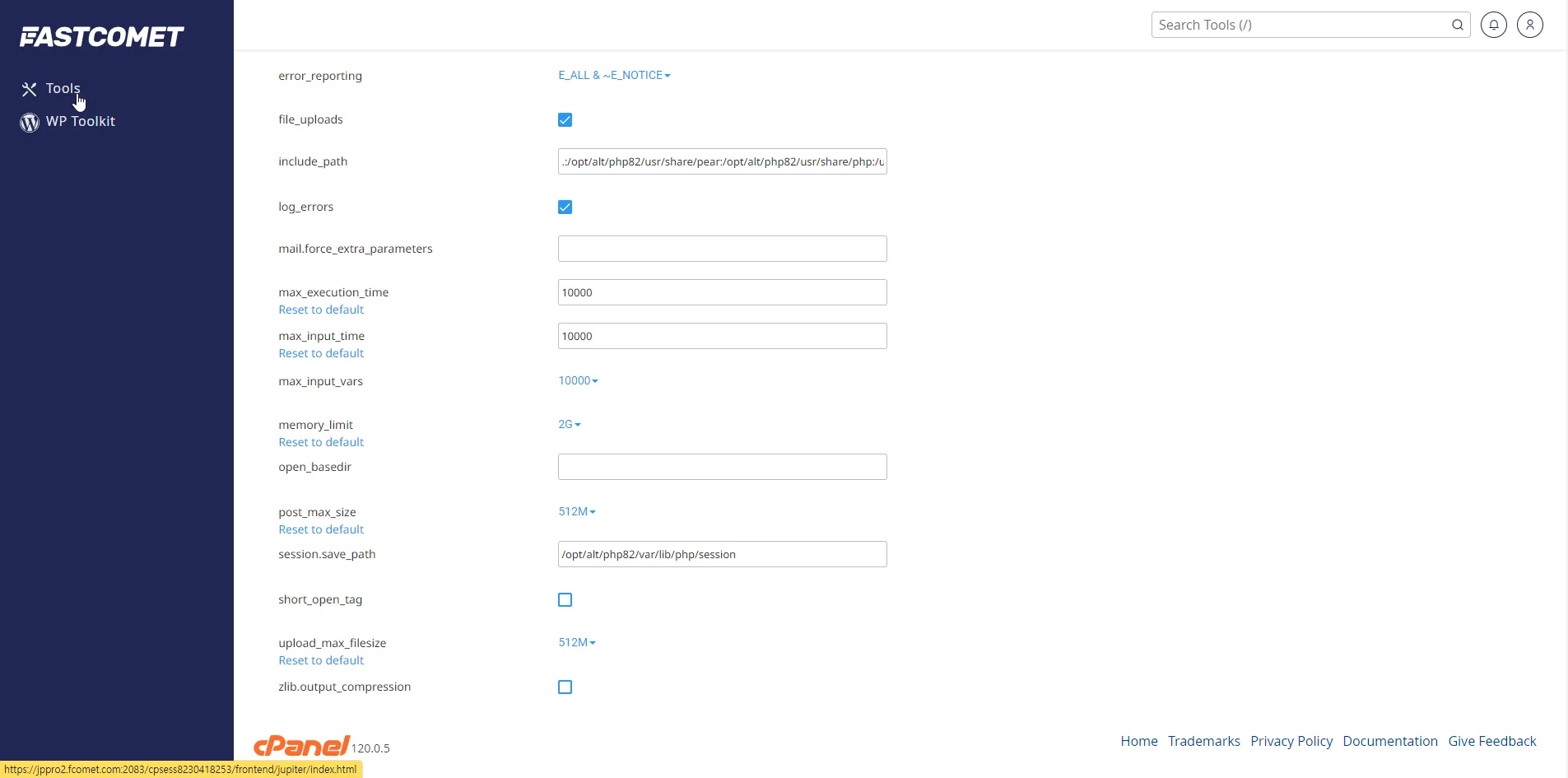
이제 본격적으로 홈페이지를 제작해보겠습니다. 화면을 맨 아래로 내려 “WordPress”를 클릭합니다.
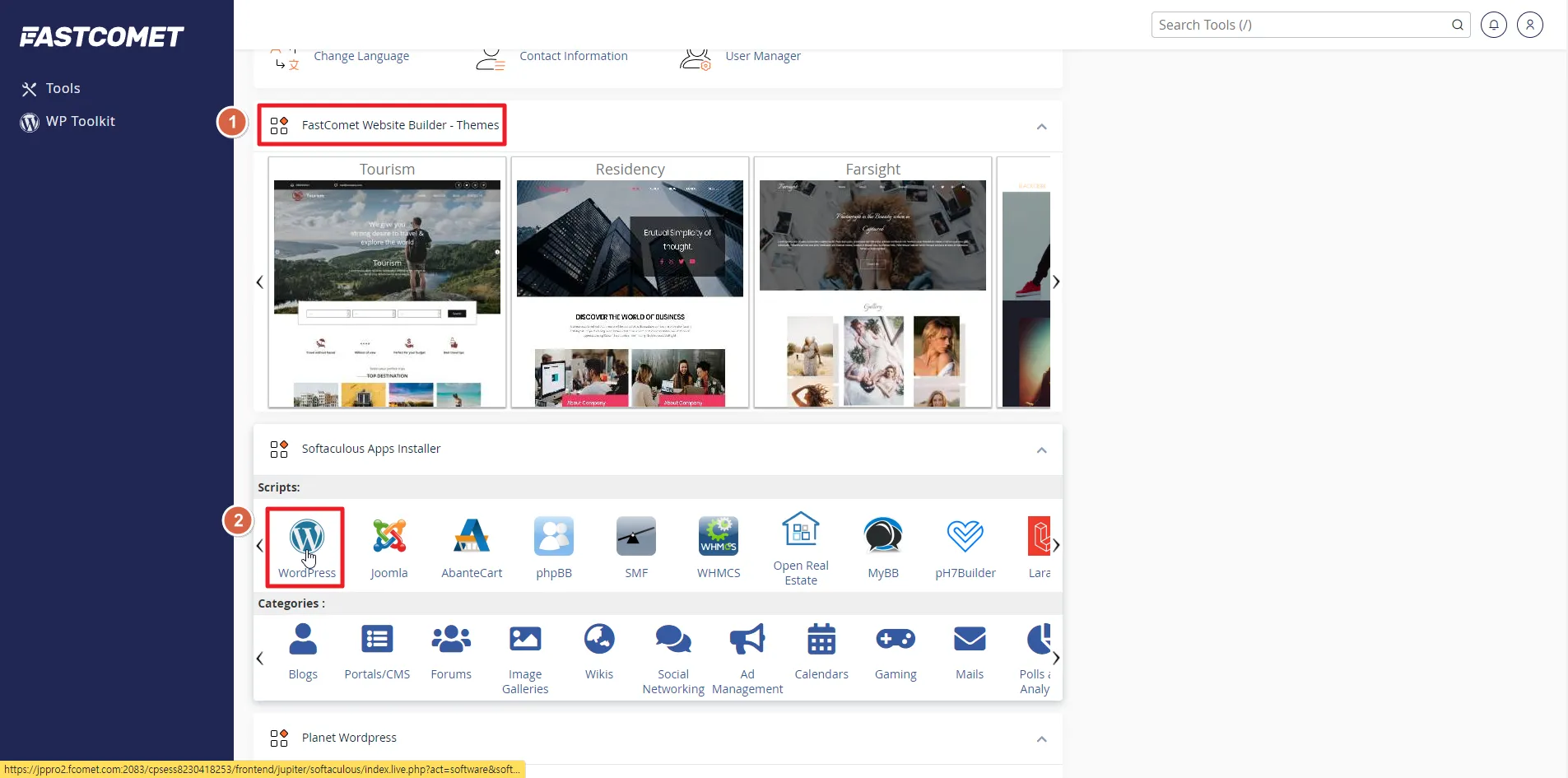
워드프레스 관리 대쉬보드로 이동됩니다. “Install Now” 버튼을 클릭합니다
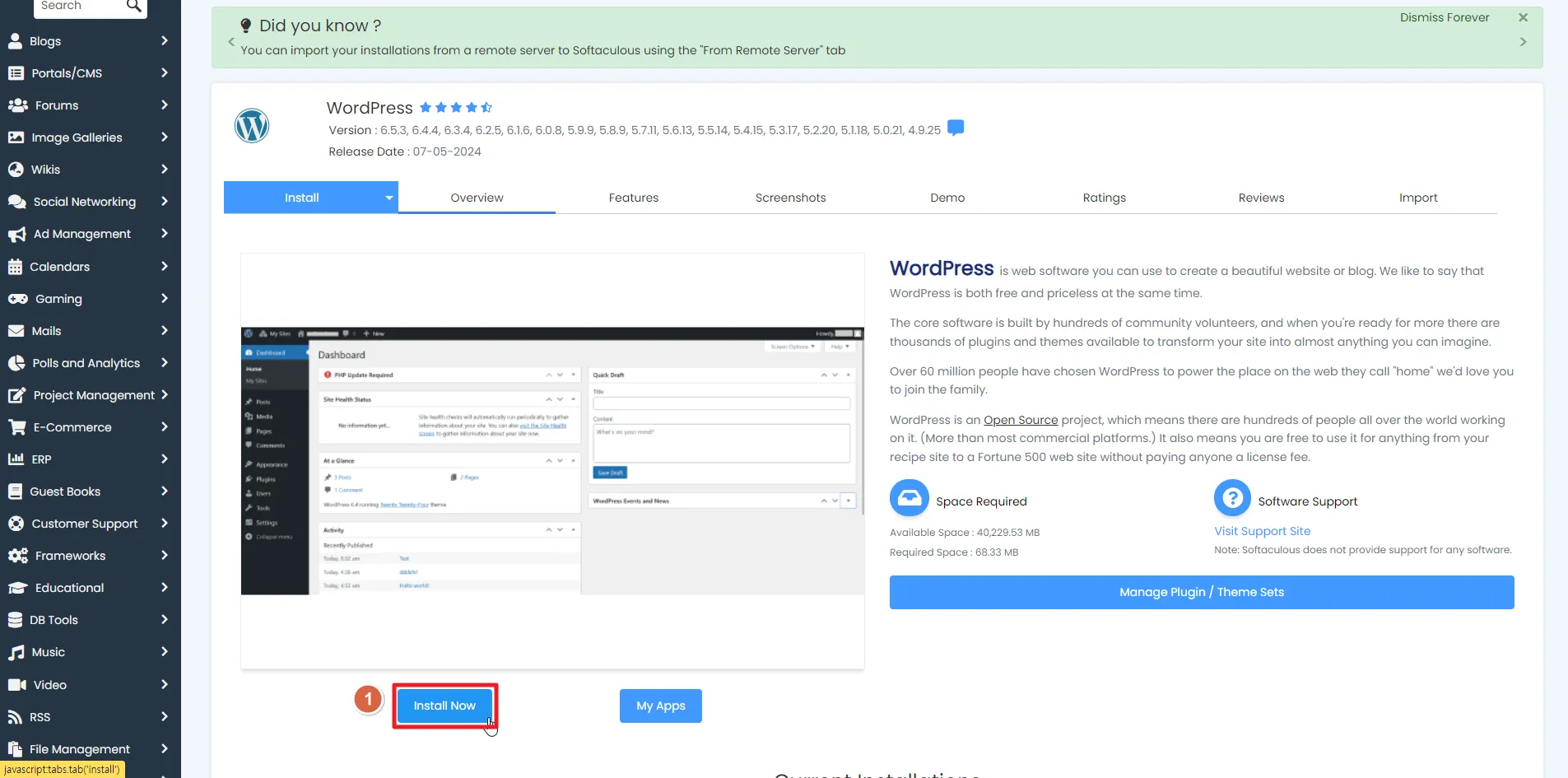
설정화면입니다. 하나씩 작성하시면 어렵지 않게 기본 설정을 할 수 있습니다.
[Software Setup]
-
- Choose Protocol : SSL이 적용된 “https://” 를 선택합니다.
-
- Choose Domain : 설치할 도메인 주소를 선택합니다. 나중에 서브 도메인을 만들면 여기에서 선택이 가능합니다.
-
- In Directory : 하위 디렉토리에 워드프레스를 설치합니다. 만약 “b-creator.com/subpage” 라는 곳을 접속했을 때, 워드프레스 홈페이지가 보이게 하고 싶다면 이곳에 “subpage”라고 입력하면 됩니다. 우리가 원하는 것은 “https://b-creator.com”을 접속했을 때 원하는 홈페이지가 나와야 하기 때문에 이곳을 “빈칸”으로 두어야 합니다. (“wp” 글자를 삭제하면 됩니다)
-
- Choose the version you want to install : 최신 버전이 자동으로 선택되어 있습니다. 그대로 두시면 됩니다.
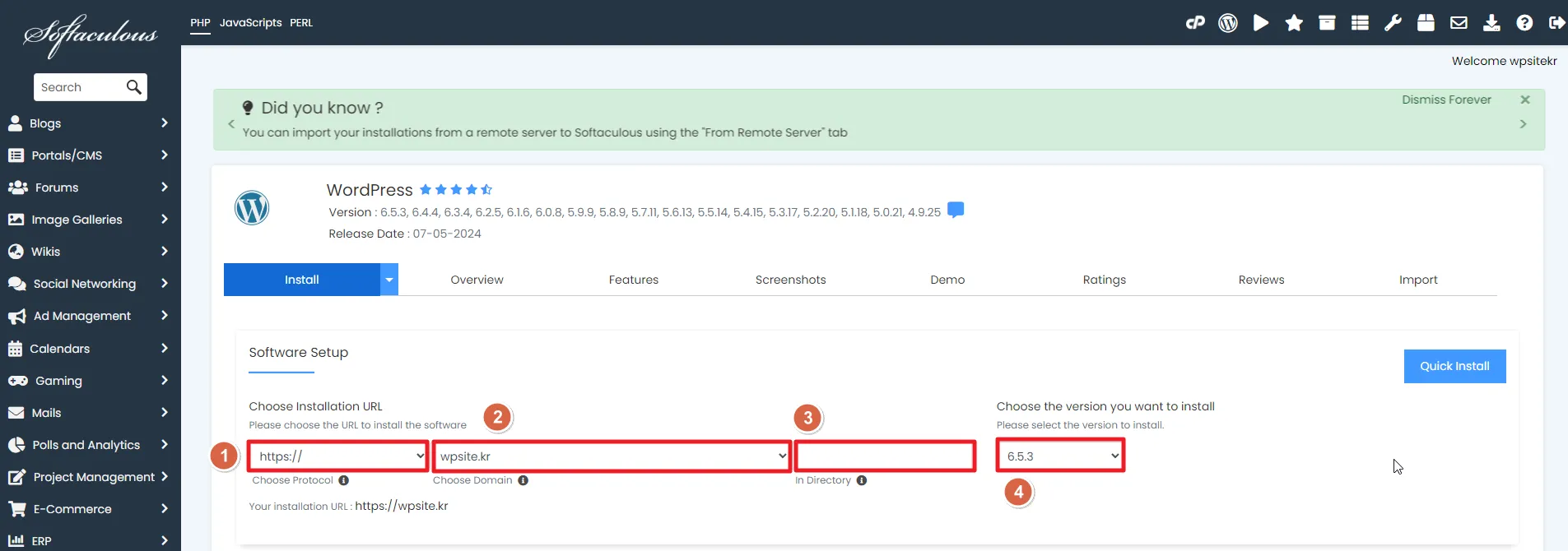
[Site Settings]
-
- Site Name : 홈페이지의 제목, 이름을 입력하시면 됩니다. 나중에 워드프레스 관리자 페이지에서 변경 가능하니 편하게 작성하세요.
-
- Site Description : 홈페이지를 설명할 수 있는 1줄의 문구를 작성합니다. 나중에 워드프레스 관리자 페이지에서 변경 가능하니 편하게 작성하세요.
-
- Enable Multisite (WPMU)나 Disable WordPress Cron은 체크하지 않고 넘어갑니다.
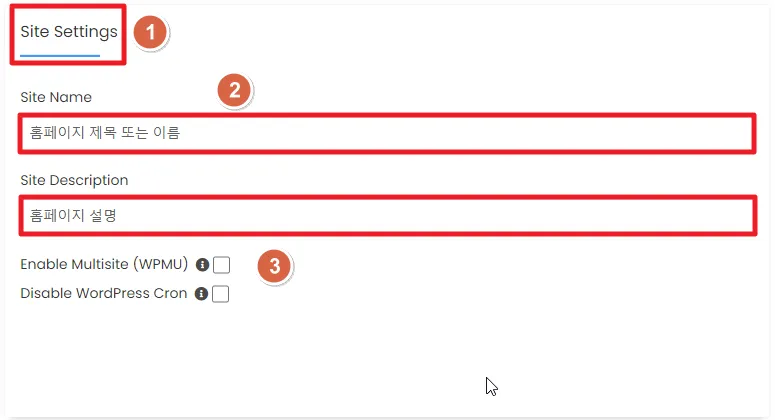
Info
Site Name과 Site Description은 SEO(검색엔진최적화)에 중요한 요소 중 하나입니다.
내 홈페이지의 이름과 설명은 나중에 검색엔진(구글, 네이버)에서 검색했을 때 그대로 노출되니, 홈페이지 정식 오픈 전에는 제대로 작성해야 합니다.
[Admin Accout]
-
- Admin Username : 워드프레스 관리자 페이지에 접속할 수 있는 아이디를 입력합니다.
-
- Admin Password : 워드프레스 관리자 페이지에 접속할 수 있는 비밀번호를 입력합니다.
-
- Admin Email : 관리자 이메일을 입력합니다. 관리자 이메일은 쇼핑몰 제작할 때 모든 안내 메일, 홈페이지 오류가 발생할 때 안내 메일 등이 발송되기 때문에 사용 중인 이메일을 기재합니다.
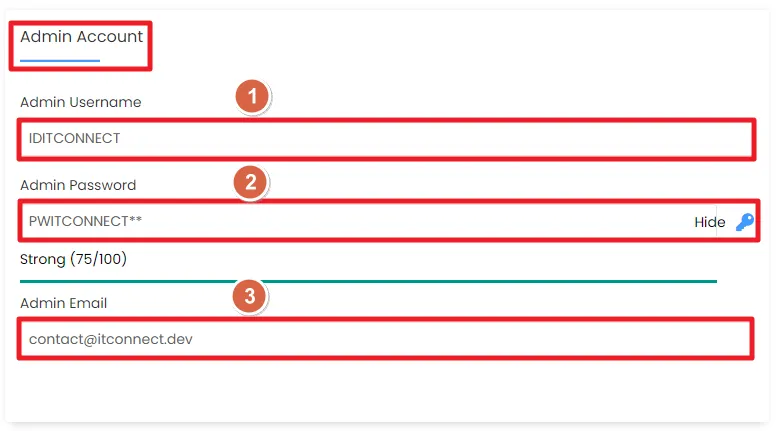
[Choose Language] 는 “Korean”으로 변경합니다. 영어로 사용하고 싶으신 분들은 “English”로 두시면 됩니다.
기타 다른 옵션은 모두 그대로 두고 맨 아래 “Install” 버튼을 클릭합니다.
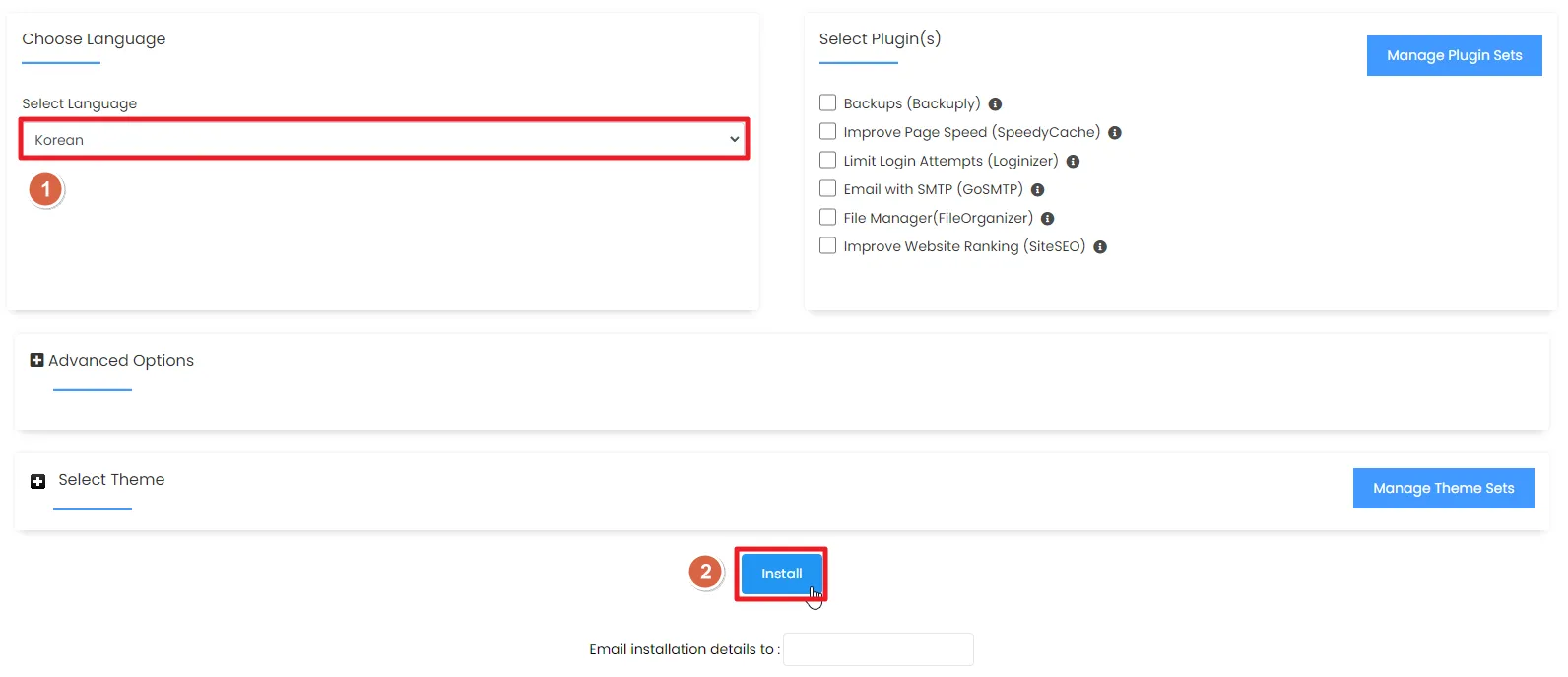
설치가 완료되면 “Congratulations, the software was installed successfully” 라는 메시지를 볼 수 있습니다.
이제 아래 “Administraive URL : ” 우측에 있는 링크를 클릭하면 관리자 페이지로 곧바로 이동할 수 있습니다.
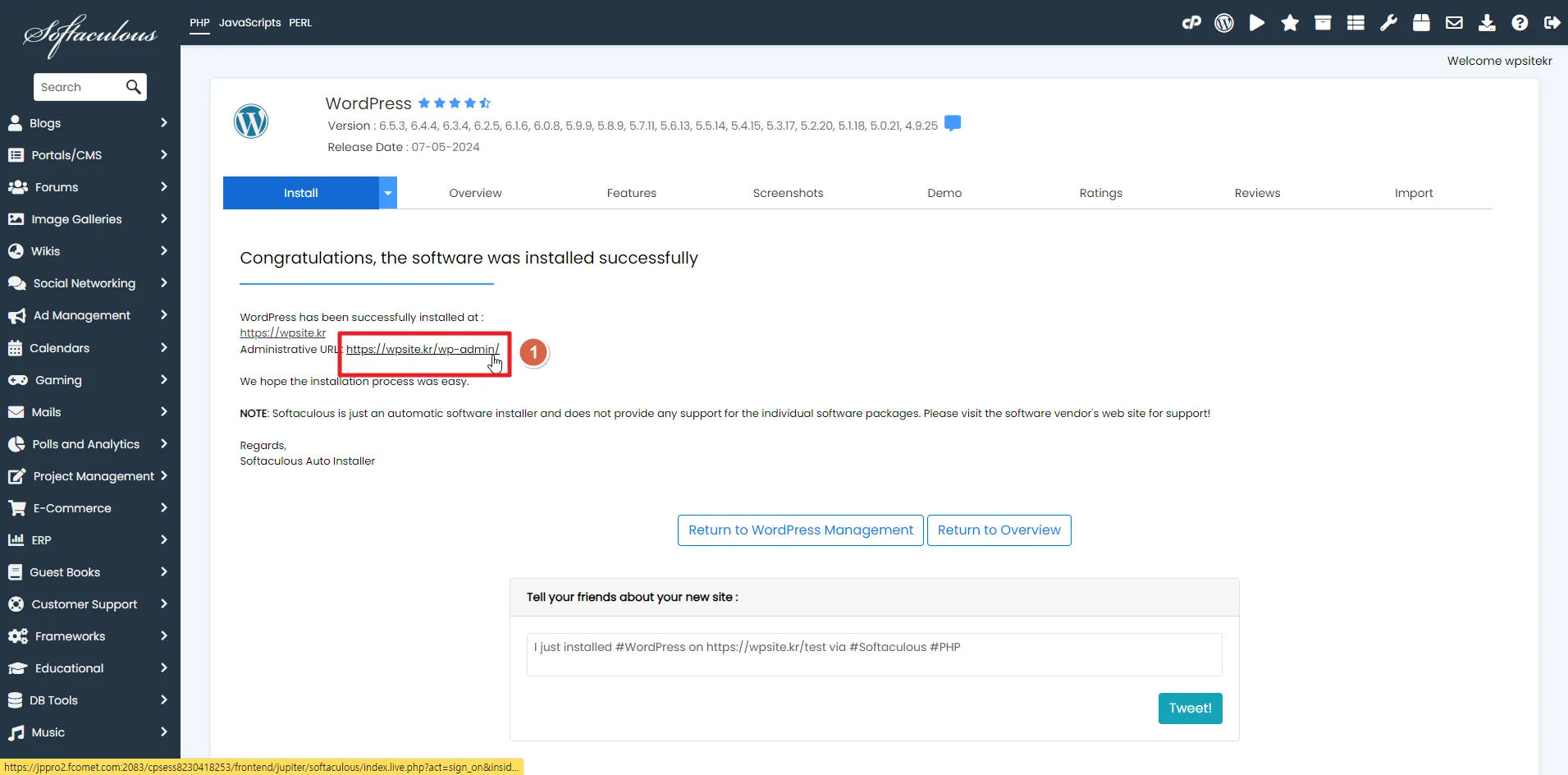
Info
워드프레스 관리자 페이지로 이동하는 방법은 “내 홈페이지 주소/admin” 혹은 “내 홈페이지 주소/wp-admin”을 입력하시면 됩니다.
호스팅 서버 설정에 따라 “/admin”만 붙여도 접속되는 경우가 있고, “/wp-admin”이라고 붙여야 접속되는 경우도 있습니다.
아래와 같이 관리자 페이지로 정상적으로 접속했다면 성공입니다.
다음 포스팅에서 계속 홈페이지를 만들어보겠습니다.

 이 글로 가져갈 수 있는 것
이 글로 가져갈 수 있는 것 Info
Info Info
Info